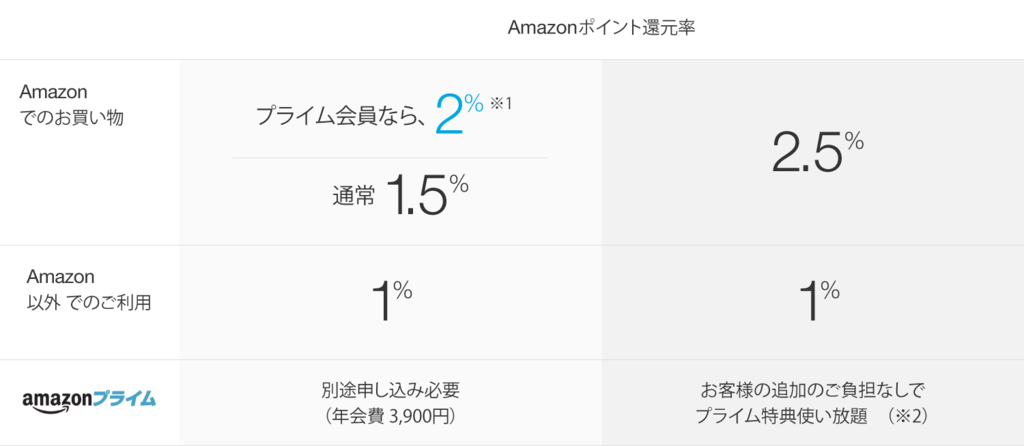こんにちは〜家電大好きブロガーたけです!!
1〜2ヶ月前にブロガーの間でちょっとした話題になった事があります!!
『私の作業環境公開!!』的な記事です!!
多分最初にブログ界のアイドルヒトデ(@hitodeblog)さんが、作業環境を公開!!
その後から、私の大好きなブロガーさんたちが次々と作業環境を公開していきました!!
イケハヤ⇨月商500万ブロガーの作業環境を公開!
クレジットカードの読み物⇨月間300万PVブロガーの作業環境を紹介(クレジットカードの読みもの編)!整理整頓が苦手な私には狭いデスクが向いているようです。
なすぶろぐ⇨月間7万PVブロガーの作業環境を紹介!なすぶろぐ編!
ガジェット好きな私的に非常に興味をそそられたのが、
デュアルディスプレイ!!
デュアルディスプレイとは、2画面あってその間で横断できたりします!!

⇧⇧こんな感じ
・別のタブや資料を見ながら作業ができる⇦これがマジで効率いい!!
・ブログのプレビューをみながら作業できる⇦これも
・YouTubeをみながらできる⇦やらない方がいい笑
私はよくタブを行ったりきたりして、すごくメンドクセーって思う事がありますがそれがデュアルディスプレイで解消できるんです!!
もちろんタブじゃなくてもなんでもです!!
特に最初にあげた、ヒトデさんの作業環境がすごくかっこよく感じ、
『俺もデュアルディスプレイ、メッチャやりてえええええぇぇーーーー!!』
ってなったわけです!!
通常は液晶モニターを購入して、HDMI端子を繋いでってしないといけないんですが…….なんせお金がかかります汗
そこで、
昔買った古いiPadをどうにかディスプレイ代わりにできないかな〜と考えたわけです!!
そして、調べたら一瞬で良さそうなのを発見しました!!
duet Displayというものです!!
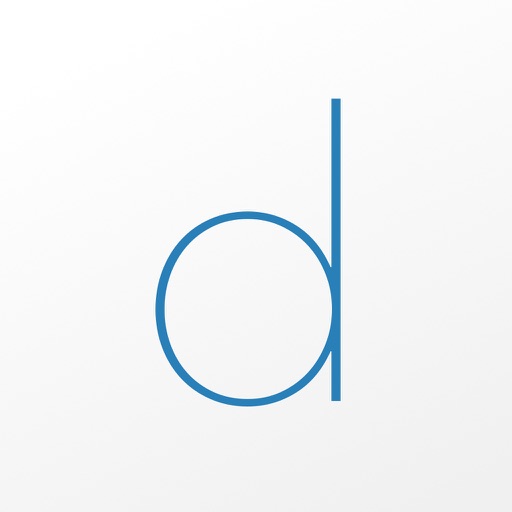
手順について
まずは手順について書いていきます!!
①iPadを用意する
まず、私の場合は2〜3年前に買ったiPad miniをデュアルディスプレイとして使用します!!
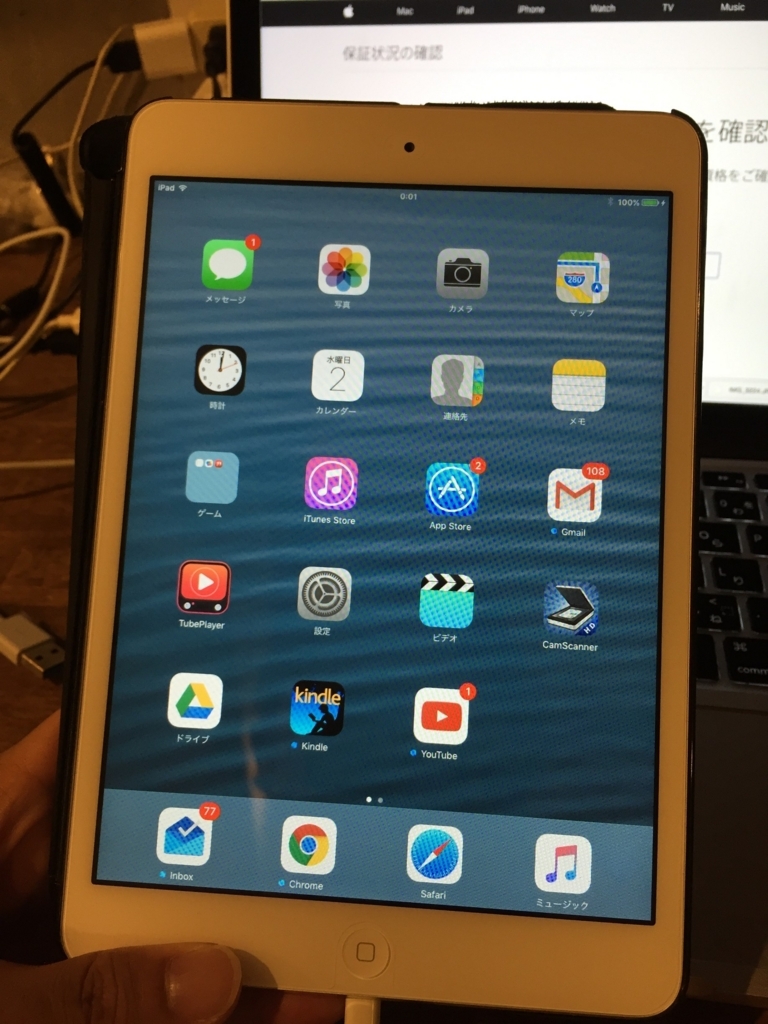
私の場合はiPadカバーがあるため横置きで自立するのですが、もしなければディスプレイのスタンドなどを用意しましょう!!
100均一のものでOK!!
②Duet displayをiPadとパソコンにダウンロードする
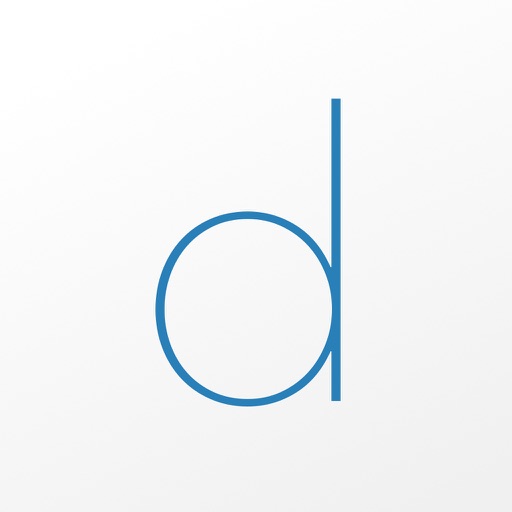
パソコン版はこちらからダウンロードできます!!
こちらは無料でダインロード可能です!!
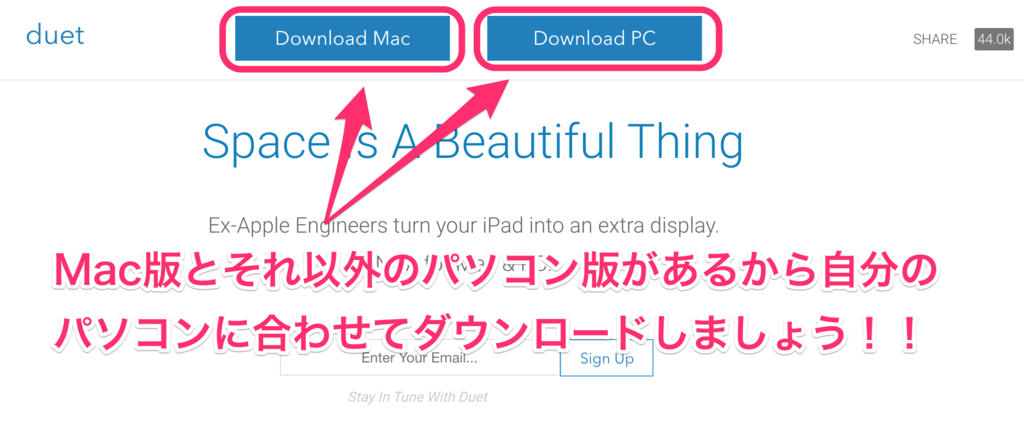
Mac版とそれ以外があるため自分のパソコンに合わせてダウンロードしましょう!!
そう!!このアプリ、当たり前ですが、Mac以外でももちろん使えます!!手順も一緒なのですごく親切です!!
③lighteningケーブルでパソコンと接続する
大前提としてlighteningケーブルでパソコンとiPadを有線接続する必要があります!!
ケーブルでつなぐ⇨Duet Displayを起動する
すると…….
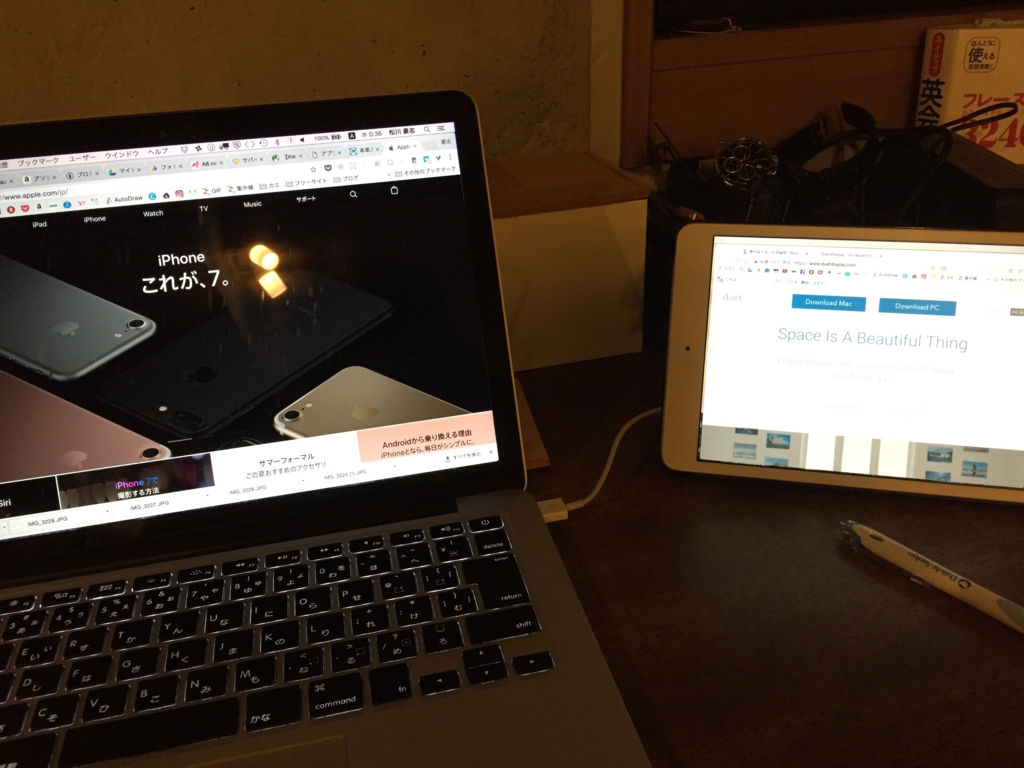
出来たー!!メッチャ簡単!!
多少遅延もあるのかなって思ってましたが、今のところ全くなし!!
通常みんながやっているデュアルディスプレイに比べたら画面がメッチャ小さいので、少し物足りない気もしますが、何度もいいますが『死んでたiPadが蘇った!!』という点で、大満足の環境が出来ました!!
なぜ〝duet Display〟だったのか?
調べればわかると思いますが、この方法以外にもiPadを使ってデュアルディスプレイ化する方法はあります。
無料のもあるのですが、今回私が使用したduet Displayが一番遅延が少なく、細かい設定などはなしで使用できるからです!!
有線ケーブルを外して、再度使用するときも全くストレスなくデュアルディスプレイになるので本当に最高です!!
オススメのlighteningケーブル
マジでデュアルディスプレイ化したい方へのオススメセット!!
いやぁ〜本当に最高だわ!!
ちなみに、マジでちゃんとしたデュアルディスプレイ化する場合のオススメはこのセット!!
ディスプレイ EIZO EV2451

いろんな専門誌でも大絶賛されているこのモデル!!
まず、このベゼルの細さ!!
ベゼルとは〝縁(ふち)〟のことで、これが細ければ細いほどすっきりしていてかっこよく見えます!!
シンプルな見た目で、ブルーライトカット・部屋の明るさに合わせた自動調整機能も付いていて、疲れにくいディスプレイとなっています!!
・フルHD
・IPSパネル⇨視認性が高い
・ノングレア
・ブルーライトカット
・輝度自動調整
・VESAマウント対応⇨アームの装着が可能
この隙のないディスプレイで私もいつかデュアルディスプレイの環境を作りたい!!
エルゴトロン LXマウントデスク

デュアルディスプレイで憧れるのが、ディスプレイを机にそのまま置くのではなくてモニターアームを使用する方法が一番ベストです!!
・かっこいい
・机が広く使える
・姿勢が良くなる
・モニターを自由に動かせる(使わないときは奥にずらしたり、縦にしたり)
・かっこいい
メチャクチャメリットあります!!
むしろデュアルディスプレイにするならモニーターアームは必需品です!!
そのなかでも、エルゴトロンは評価が非常に高く、『モニターアームはこれ一択!!』というブロガーもいるほど!!
しかし、少々値段が高いので〝安くていいやつ!!〟はこちら⇩⇩
Amazonベーシック HDMIケーブル

パソコンとモニターをつなぐHDMIケーブルは安くて高品質なAmazonのプライベードブランドが人気です!!
私もブルーレイレコーダーとテレビをこれで繋いでいますが、SONYのHDMIケーブルと比べても全く遜色ありません!!
USB typeC ハブ

macbookを皮切りに最近のパソコンはどんどんUSB Cを搭載する流れになっており、macbookはUSB Cポートが1つしかないという拡張性のなさ!!笑
HDMIをつなぐときのハブは大事なので、こちらのがコスパと見た目がいいです!!
モニターの価格もだいぶ安くなっているので、憧れのデュアルディスプレイが簡単に導入出来る時代です!!
作業効率が劇的に良くなるので皆さんも試してみては!?
Amazonでお得に買い物するなら、Amazonギフト券にチャージしてお買い物するのをオススメしています!!
なんと、チャージする度に最大2.5%のAmazonポイントが貯まります!!
有効期限も10年で、Amazonで買えないものはほぼないので、お得に買い物が出来ます♩